Canvas: Difference between revisions
No edit summary |
No edit summary |
||
| (18 intermediate revisions by the same user not shown) | |||
| Line 1: | Line 1: | ||
{{stub}} | |||
{{Getting started heading}} | |||
==Introduction== | ==Introduction== | ||
[[Canvas]] is [[inZOI]]'s official content-sharing platform, | [[file:canvas1.jpg|350px|right]] | ||
[[Canvas]] is [[inZOI]]'s official content-sharing platform, allowing players to upload and share their own [[character]] ([[Zoi]]) and [[building]] creations, as well as explore and download what other players have made. Canvas is accessible both in-game and via a web browser, providing a convenient way to enjoy the creativity of the inZOI community from anywhere. | |||
For example, when you create [[Zoi]]s and build [[house]]s in [[inZOI]], you can upload them to Canvas to share your creations with other players. You can also download uploaded [[characters]] and houses to use in your gameplay. | For example, when you create [[Zoi]]s and [[build]] [[house]]s in [[inZOI]], you can upload them to Canvas to share your creations with other players. You can also download uploaded [[characters]] and houses to use in your gameplay. | ||
[[file:canvas1.png|350px|right]] | |||
Canvas is a community where inZOI [[Creator]]s can connect and interact with one another. First, let's personalize your profile in Canvas with some unique flair! Browse through various creations by other Creators, and leave comments and 'like' the ones you enjoy. Creations with many 'likes' can rise to the top of the [[rankings]]! | |||
== | ==Overview== | ||
Players can | * '''Content-Sharing Platform:''' Players can create unique Zoi appearances or [[buildings]] and share them on Canvas. Others can then like, download, and comment on these creations. | ||
* '''Follows & Likes:''' You can follow your favorite creators to stay informed whenever they upload new content, and liking a creation saves it for quick access later. | |||
* '''Ranks & Recognition:''' As creators gain likes and followers, they progress through ranks: '''Newbie''' → '''Silver''' → '''Gold''' → '''Diamond'''. Higher ranks unlock additional features and privileges. | |||
==Accessing Canvas== | ==Accessing Canvas== | ||
Canvas | [[file:canvas2.png|350px|right]] | ||
===In-Game Access=== | |||
[[file:canvas2.jpg|350px|right]] | |||
Click the [[Canvas]] icon (C) in the top right corner of the screen to access Canvas. | |||
Look for the '''Canvas icon''' (often in the top-right corner of the screen) in modes like '''[[Create-a-Zoi]]''', '''[[Play Mode]]''', '''[[Build Mode]]''', and the '''[[City Editor]]'''. Simply click the icon to open Canvas at any time. | |||
===Outside the Game=== | |||
You can access Canvas through the [https://canvas.playinzoi.com Canvas website] on PC or [[smartphone]]. This makes it easy to check out new creations and monitor your own content even when you’re not actively playing inZOI. | |||
==Uploading Your Creations== | |||
Put a lot of effort into your Zoi or building? Don't keep it all to yourself. Save your [[Zoi]]'s [[appearance]] or [[outfit]] in [[Create a Zoi]], or your [[building]] in [[Build Mode]]. Then click '''Upload to Canvas''' to create a post. | |||
*Use [[Photo Mode]] to capture the perfect shot and share it with other Creators. | |||
===Create & Save=== | |||
'''[[Character Customize]] (Create-a-Zoi):''' Design the [[appearance]] or [[outfit]] of your [[Zoi]] and save it. | |||
'''[[Build Mode]]:''' Build and save your architectural designs. | |||
===Upload to Canvas=== | |||
[[file:canvas3.png|350px|right]] | |||
While in [[Create-a-Zoi]] or [[Build Mode]], look for the “Upload to Canvas” button (generally found in the top-right corner). You’ll need to add a title, description, and optional tags or contributors. | |||
===Thumbnails/Photos=== | |||
You can only use '''[[Photo Mode]]''' images as thumbnails. In Photo Mode, you can adjust angles, filters, and poses for the perfect shot. You can upload up to four images when sharing a creation. | |||
===Share=== | |||
Once everything is set, click “Upload to Canvas” again to finalize your post. Your creation will become publicly visible for others to like and download. | |||
==Downloading Creations from Canvas== | |||
Take a look at creations shared by other Creators. Found an [[item]] you love? Click the '''Download''' button to use it in your own inZOI world. | |||
*Items downloaded from Canvas will be marked with the Canvas icon. | |||
===Browse & Discover=== | |||
[[file:canvas3.jpg|350px|right]] | |||
Search for specific keywords, or explore the '''Discover''' and '''Trending''' tabs for fresh ideas. Check out creators you follow or sort by creation type (e.g. [[characters]], [[buildings]]). | |||
===Download=== | |||
When you find something you want, open its detailed page and click the “Download” button. The creation will appear in the relevant section of your game (for example, downloaded Zois will show up in the '''Zoi Presets''' menu in Create-a-Zoi). | |||
==='In-Game Requirement=== | |||
You can only download and use Canvas creations after launching the game. Any downloaded content will sync automatically the next time you play inZOI. | |||
==Ranking System== | ==Ranking System== | ||
===Ranks=== | |||
Players start as '''[[Newbie]]''' and can rise to '''[[Silver]]''', '''[[Gold]]''', and '''[[Diamond]]''' as they gain more total likes and followers. | |||
===TOP Ranking=== | |||
'''[[TOP Ranking]]''' is a special highlight that showcases the most popular posts over a certain period. You can find previous Top Rankings under [Most Popular] or in dedicated ranking lists. | |||
'''Tip:''' Getting to higher ranks can unlock unique features and privileges, so be sure to create content that resonates with other players—and don’t forget to like and comment on creations you enjoy! | |||
==Frequently Asked Questions== | |||
;Can I only access Canvas in the game? | |||
:No. Canvas is accessible via PC and smartphone browsers, allowing you to browse, like, and comment on creations outside of inZOI. | |||
;Where do I find downloaded content? | |||
:Downloaded Zois appear in your '''Character Customize (Zoi Presets)'''. Downloaded buildings will be in the '''Building Mode''' categories. Keep an eye out for the Canvas icon to identify user-generated content. | |||
;Are there plans to expand Canvas? | |||
The | :Yes. The developers have mentioned they plan to allow more content types to be uploaded to Canvas in the future, so stay tuned for updates. | ||
[[Category:Features]] | [[Category:Features]] | ||
Latest revision as of 04:54, 30 March 2025
|
Introduction
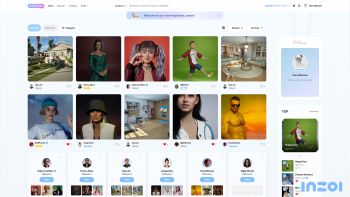
Canvas is inZOI's official content-sharing platform, allowing players to upload and share their own character (Zoi) and building creations, as well as explore and download what other players have made. Canvas is accessible both in-game and via a web browser, providing a convenient way to enjoy the creativity of the inZOI community from anywhere.
For example, when you create Zois and build houses in inZOI, you can upload them to Canvas to share your creations with other players. You can also download uploaded characters and houses to use in your gameplay.
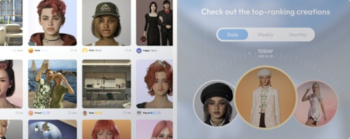
Canvas is a community where inZOI Creators can connect and interact with one another. First, let's personalize your profile in Canvas with some unique flair! Browse through various creations by other Creators, and leave comments and 'like' the ones you enjoy. Creations with many 'likes' can rise to the top of the rankings!
Overview
- Content-Sharing Platform: Players can create unique Zoi appearances or buildings and share them on Canvas. Others can then like, download, and comment on these creations.
- Follows & Likes: You can follow your favorite creators to stay informed whenever they upload new content, and liking a creation saves it for quick access later.
- Ranks & Recognition: As creators gain likes and followers, they progress through ranks: Newbie → Silver → Gold → Diamond. Higher ranks unlock additional features and privileges.
Accessing Canvas
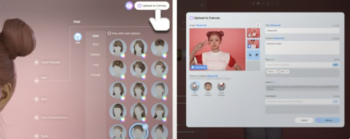
In-Game Access
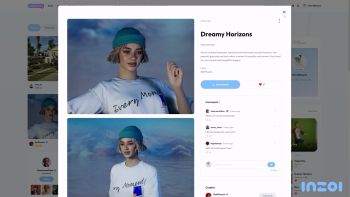
Click the Canvas icon (C) in the top right corner of the screen to access Canvas.
Look for the Canvas icon (often in the top-right corner of the screen) in modes like Create-a-Zoi, Play Mode, Build Mode, and the City Editor. Simply click the icon to open Canvas at any time.
Outside the Game
You can access Canvas through the Canvas website on PC or smartphone. This makes it easy to check out new creations and monitor your own content even when you’re not actively playing inZOI.
Uploading Your Creations
Put a lot of effort into your Zoi or building? Don't keep it all to yourself. Save your Zoi's appearance or outfit in Create a Zoi, or your building in Build Mode. Then click Upload to Canvas to create a post.
- Use Photo Mode to capture the perfect shot and share it with other Creators.
Create & Save
Character Customize (Create-a-Zoi): Design the appearance or outfit of your Zoi and save it.
Build Mode: Build and save your architectural designs.
Upload to Canvas
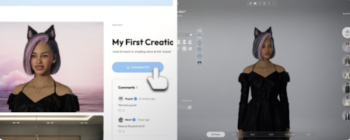
While in Create-a-Zoi or Build Mode, look for the “Upload to Canvas” button (generally found in the top-right corner). You’ll need to add a title, description, and optional tags or contributors.
Thumbnails/Photos
You can only use Photo Mode images as thumbnails. In Photo Mode, you can adjust angles, filters, and poses for the perfect shot. You can upload up to four images when sharing a creation.
Once everything is set, click “Upload to Canvas” again to finalize your post. Your creation will become publicly visible for others to like and download.
Downloading Creations from Canvas
Take a look at creations shared by other Creators. Found an item you love? Click the Download button to use it in your own inZOI world.
- Items downloaded from Canvas will be marked with the Canvas icon.
Browse & Discover
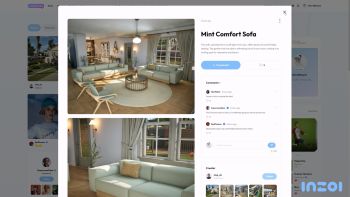
Search for specific keywords, or explore the Discover and Trending tabs for fresh ideas. Check out creators you follow or sort by creation type (e.g. characters, buildings).
Download
When you find something you want, open its detailed page and click the “Download” button. The creation will appear in the relevant section of your game (for example, downloaded Zois will show up in the Zoi Presets menu in Create-a-Zoi).
'In-Game Requirement
You can only download and use Canvas creations after launching the game. Any downloaded content will sync automatically the next time you play inZOI.
Ranking System
Ranks
Players start as Newbie and can rise to Silver, Gold, and Diamond as they gain more total likes and followers.
TOP Ranking
TOP Ranking is a special highlight that showcases the most popular posts over a certain period. You can find previous Top Rankings under [Most Popular] or in dedicated ranking lists.
Tip: Getting to higher ranks can unlock unique features and privileges, so be sure to create content that resonates with other players—and don’t forget to like and comment on creations you enjoy!
Frequently Asked Questions
- Can I only access Canvas in the game?
- No. Canvas is accessible via PC and smartphone browsers, allowing you to browse, like, and comment on creations outside of inZOI.
- Where do I find downloaded content?
- Downloaded Zois appear in your Character Customize (Zoi Presets). Downloaded buildings will be in the Building Mode categories. Keep an eye out for the Canvas icon to identify user-generated content.
- Are there plans to expand Canvas?
- Yes. The developers have mentioned they plan to allow more content types to be uploaded to Canvas in the future, so stay tuned for updates.

