User Interface: Difference between revisions
No edit summary |
|||
| (16 intermediate revisions by the same user not shown) | |||
| Line 1: | Line 1: | ||
{{stub}} | {{stub}} | ||
==Upper HUD | {{Getting started heading}} | ||
==Upper HUD (Heads-Up Display)== | |||
[[File:upper hud description0.png|400px]] | |||
===Wall View Toggle=== | ===Wall View Toggle=== | ||
[[File:upper hud description1.png| | [[File:upper hud description1.png|350px|right]] | ||
You can toggle wall visibility by clicking the Wall Adjustment icon or using the [Home] and [End] keys. | You can toggle [[wall visibility]] by clicking the '''Wall Adjustment''' icon or using the '''[Home]''' and '''[End]''' keys. | ||
Pick the wall view that best fits your needs. | |||
Pick the [[wall view]] that best fits your needs. | |||
===Moving Up and Down Floors=== | ===Moving Up and Down Floors=== | ||
[[File:upper hud description2.png| | [[File:upper hud description2.png|350px|right]] | ||
Click the Upper and Lower Level Floor icons or use the keys [Page Up] and [Page Down] to switch between different floors. | Click the '''Upper and Lower Level Floor''' icons or use the keys '''[Page Up]''' and '''[Page Down]''' to switch between different [[floors]]. | ||
===Screen Filters=== | ===Screen Filters=== | ||
[[File:upper hud description3.png| | {{see also|Filters}} | ||
Click the Filter icon at the top of the screen to access a variety of filter options, or go to Game Menu [ESC] - Options - Display to choose your preferred filter. | [[File:upper hud description3.png|350px|right]] | ||
You can apply fun visual filters like Cartoon, Diorama, or Posterize to change the look of your screen. | Click the '''[[Filter]]''' icon at the top of the screen to access a variety of [[filter]] options, or go to '''Game Menu [ESC] - Options - Display''' to choose your preferred filter. | ||
You can apply fun visual filters like [[Cartoon]], [[Diorama]], or [[Posterize]] to change the look of your screen. | |||
===Facial Capture=== | ===Facial Capture=== | ||
[[File:upper hud description4.png| | {{see also|Facial Capture}} | ||
What if your Zoi could mimic your real facial expressions? | [[File:upper hud description4.png|350px|right]] | ||
Install the Live Link Face app on your mobile device, then click the Facial Capture button at the top of the screen | What if your [[Zoi]] could mimic your real facial expressions? | ||
Install the [[Live Link Face]] app on your mobile device, then click the [[Facial Capture]] button at the top of the screen. | |||
===Photo Mode=== | ===Photo Mode=== | ||
[[File:upper hud description5.png| | [[File:upper hud description5.png|350px|right]] | ||
Want to capture your Zoi's best and most exciting moments? | Want to capture your [[Zoi]]'s best and most exciting moments? | ||
Try using Photo Mode, the photography feature. | |||
With a variety of camera options, you can beautifully capture unforgettable moments and turn them into lasting memories. | Try using [[Photo Mode]], the photography feature. With a variety of [[camera options]], you can beautifully capture unforgettable moments and turn them into lasting memories. | ||
To enter Photo Mode, click the Camera icon at the top of the screen. | |||
To enter Photo Mode, click the '''Camera''' icon at the top of the screen. | |||
==Game Menu== | |||
[[File:game_menu0.png|350px|right]] | |||
===How to Save and Load the Game=== | |||
[[File:game menu1.png|350px|right]] | |||
[[File:game menu2.png|350px|right]] | |||
While [[inZOI]] saves your progress automatically, you can save at key moments manually by clicking the '''Save''' button in the game menu. To load a save, use the '''Load''' button in the menu or click '''Continue''' in the play panel. | |||
Choose the '''Play''' icon on the save you want to start from. The game menu can be opened by pressing '''[ESC]''' or selecting the '''Game Menu''' icon. | |||
===Configuring Options=== | |||
[[File:game menu3.png|350px|right]] | |||
Click the '''Options''' button in the game menu to access a variety of [[settings]] for inZOI. Adjust the options to match your [[system requirements|computer's specifications]] and enjoy the best possible experience. | |||
==Edit City== | |||
'''[[Edit City]]''' | |||
==Neighborhood Editing== | |||
===Edit the Streets=== | |||
[[File:edit the streets1.png|350px|right]] | |||
As you walk around the [[city]], you'll sometimes see the '''[[Edit Streets]]''' button become available. Clicking it takes you into [[Build Mode]], where you can design the street your way. | |||
===Edit Public Properties=== | |||
[[File:edit public properties1.png|350px|right]] | |||
Visit a [[public lot]] marked with a green icon on the map to activate the '''[[Edit Public Property]]''' button. If you see '''(Editable)''' next to the map name in the upper left, it means the lot can be edited. | |||
You won't use any [[Meow]] while editing a [[public property]], so you can decorate freely. In [[Edit Public Property Mode]], click the Edit Public Property button on the top toolbar to edit the lot's name, description, and image. | |||
==UI Layout== | |||
===Cutomizing UI Layout=== | |||
[[File:ui layout1.png|350px|right]] | |||
You can move any [[UI panel]] with a transparent background to a different spot on the screen. Just drag the panels to rearrange them. Customize the interface to suit your own playstyle. | |||
===Resetting UI Position=== | |||
[[File:ui layout2.png|350px|right]] | |||
Click the '''Reset to Default UI''' button in the [[game menu]] to restore all UI elements to their original positions. You can access the game menu by clicking the '''[[Game Menu]]''' icon or pressing the '''[ESC]''' key. | |||
[[Category:Getting Started]] [[Category:Guides]] | [[Category:Getting Started]] [[Category:Guides]] | ||
Latest revision as of 02:44, 31 March 2025
|
Upper HUD (Heads-Up Display)
Wall View Toggle
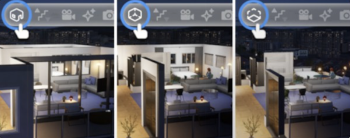
You can toggle wall visibility by clicking the Wall Adjustment icon or using the [Home] and [End] keys.
Pick the wall view that best fits your needs.
Moving Up and Down Floors
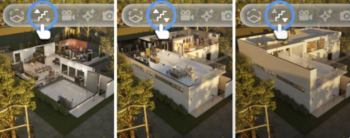
Click the Upper and Lower Level Floor icons or use the keys [Page Up] and [Page Down] to switch between different floors.
Screen Filters
- See also: Filters
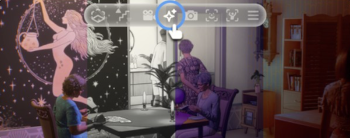
Click the Filter icon at the top of the screen to access a variety of filter options, or go to Game Menu [ESC] - Options - Display to choose your preferred filter.
You can apply fun visual filters like Cartoon, Diorama, or Posterize to change the look of your screen.
Facial Capture
- See also: Facial Capture
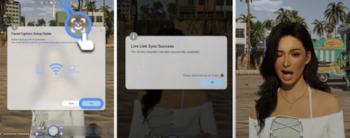
What if your Zoi could mimic your real facial expressions?
Install the Live Link Face app on your mobile device, then click the Facial Capture button at the top of the screen.
Photo Mode
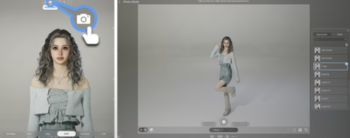
Want to capture your Zoi's best and most exciting moments?
Try using Photo Mode, the photography feature. With a variety of camera options, you can beautifully capture unforgettable moments and turn them into lasting memories.
To enter Photo Mode, click the Camera icon at the top of the screen.
Game Menu
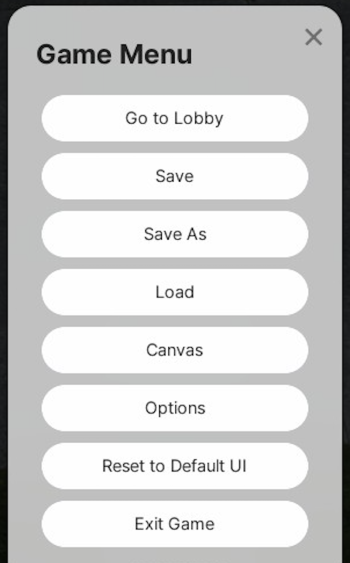
How to Save and Load the Game
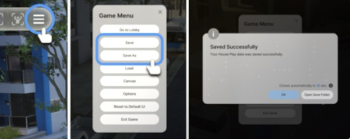
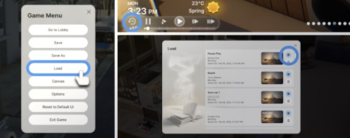
While inZOI saves your progress automatically, you can save at key moments manually by clicking the Save button in the game menu. To load a save, use the Load button in the menu or click Continue in the play panel.
Choose the Play icon on the save you want to start from. The game menu can be opened by pressing [ESC] or selecting the Game Menu icon.
Configuring Options
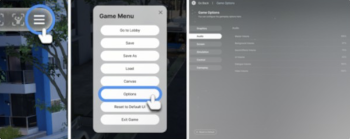
Click the Options button in the game menu to access a variety of settings for inZOI. Adjust the options to match your computer's specifications and enjoy the best possible experience.
Edit City
Neighborhood Editing
Edit the Streets
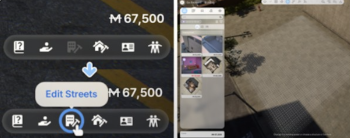
As you walk around the city, you'll sometimes see the Edit Streets button become available. Clicking it takes you into Build Mode, where you can design the street your way.
Edit Public Properties
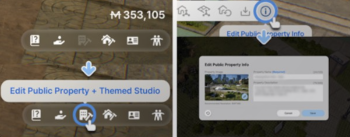
Visit a public lot marked with a green icon on the map to activate the Edit Public Property button. If you see (Editable) next to the map name in the upper left, it means the lot can be edited.
You won't use any Meow while editing a public property, so you can decorate freely. In Edit Public Property Mode, click the Edit Public Property button on the top toolbar to edit the lot's name, description, and image.
UI Layout
Cutomizing UI Layout
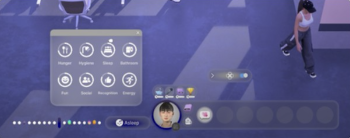
You can move any UI panel with a transparent background to a different spot on the screen. Just drag the panels to rearrange them. Customize the interface to suit your own playstyle.
Resetting UI Position
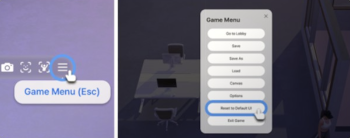
Click the Reset to Default UI button in the game menu to restore all UI elements to their original positions. You can access the game menu by clicking the Game Menu icon or pressing the [ESC] key.


