Controls: Difference between revisions
No edit summary |
|||
| (3 intermediate revisions by the same user not shown) | |||
| Line 1: | Line 1: | ||
{{Getting started heading}} | {{Getting started heading}} | ||
This page details the keyboard and mouse controls and shortcuts for playing [[inZOI]]. As of the [[Early Access]] launch, controller support is not available but planned for the future. | |||
== | The game primarily uses keyboard and mouse, offering two main styles for controlling your [[Zoi]]: direct control using '''[W][A][S][D]''' keys, and point-and-click movement using the '''[Left Mouse Button]'''. | ||
==Play Mode Controls== | |||
These controls are used during live gameplay when controlling your [[Zoi]]s and interacting with the world. | |||
{| class="wikitable" | {| class="wikitable" | ||
|+ General Gameplay Controls | |||
|- | |- | ||
! Control !! Action | ! Control(s) !! Action !! Notes | ||
|- | |- | ||
| '''[W]''' || Move Forward | | '''[W]''', '''[A]''', '''[S]''', '''[D]''' || Move active Zoi (Forward, Left, Backward, Right) || Using WASD automatically cancels any queued autonomous action. Best used for walking around at lower speeds. | ||
|- | |- | ||
| '''[ | | '''[Shift]''' (Hold while using WASD) || Run || Only works with WASD movement. | ||
|- | |- | ||
| '''[ | | '''[Left Mouse Click]''' on ground/object || Interact / Click & Go Movement || Select "Walk Here" or "Run Here" prompt. Similar to movement in The Sims PC version. Works better than WASD at high speeds. | ||
|- | |- | ||
| '''[ | | '''[Space Bar]''' || Switch view to another [[Zoi]] in the active [[family]] || May take time to load if the other Zoi is far away. | ||
|- | |- | ||
| '''[ | | '''[T]''' || Toggle Zoi's [[autonomous]] behavior || | ||
|- | |- | ||
| '''[ | | '''[Esc]''' || Open [[Game Menu]] / Pause Game || | ||
|- | |- | ||
| '''[ | | '''[Ctrl]''' + '''[Shift]''' + '''[U]''' || Hide/Show [[User Interface]] (UI) || Useful for immersion and taking screenshots. | ||
|} | |} | ||
{| class="wikitable" | {| class="wikitable" | ||
|+ Camera & View Controls | |||
|- | |- | ||
! Control !! Action | ! Control(s) !! Action !! Notes | ||
|- | |- | ||
| '''[Left Mouse Click]''' || | | '''[Left Mouse Click]''' + '''Drag''' || Move camera position || | ||
|- | |- | ||
| '''[Right Mouse Click]''' + '''Drag''' || Rotate | | '''[Right Mouse Click]''' + '''Drag''' || Rotate camera view || Can be used in any camera mode. | ||
|- | |- | ||
| '''[Mouse Wheel]''' || Zoom | | '''[Mouse Wheel]''' (Scroll Up/Down) || Zoom In / Zoom Out || | ||
|- | |- | ||
| '''[ | | '''[Tab]''' || Switch between [[Top view]] and [[Shoulder view]] || Use Shoulder View for a better third-person experience when using WASD. | ||
|- | |- | ||
| '''[Tab]''' || Switch | | '''[Ctrl]''' + '''[Tab]''' || Switch to [[Free Camera]] mode || Great for seeing things unrelated to your Zois. | ||
|- | |- | ||
| '''[ | | '''[Q]''' / '''[E]''' || Move Up / Down (In Free Camera) || Also used in Build Mode and Photo Mode. | ||
|- | |- | ||
| | | Click Zoi portrait<br>or '''[F]''' || Focus camera on active Zoi || | ||
|- | |||
| '''[Home]''' / '''[End]''' || Change Wall View (Hide/Show Walls) || | |||
|- | |||
| '''[Page Up]''' / '''[Page Down]''' || Change Floor View (Go Up/Down a Floor) || | |||
|} | |} | ||
[[File:switch camera and pov1.png|thumb|300px|right|Use [Tab] or [Ctrl]+[Tab] to switch camera modes.]] | |||
{| class="wikitable" | {| class="wikitable" | ||
|+ Time Controls | |||
|- | |||
! Control !! Action !! Notes | |||
|- | |- | ||
| '''[0]''' || Pause Game || '''[Esc]''' also pauses. '''[1]''' can pause if speed is already 1. | |||
|- | |- | ||
| | | '''[1]''' || Play Game at Slow Speed || | ||
|- | |- | ||
| ''' | | '''[2]''' || Play Game at Normal Speed || 1.5x speed. | ||
|- | |- | ||
| ''' | | '''[3]''' || Play Game at Fast Speed || 3x speed. | ||
|- | |- | ||
| ''' | | '''[4]''' || Play Game at Very Fast Speed || 5x speed. For higher speeds, drag the time bar. | ||
|} | |} | ||
{| class="wikitable" | {| class="wikitable" | ||
|+ Menus & Navigation Controls | |||
|- | |||
! Control(s) !! Action !! Notes | |||
|- | |||
| '''[M]'''<br>or '''Edit City icon''' || Open [[Edit City|city map]] || Visit places, edit the [[city]], manage other [[families]]. | |||
|- | |- | ||
| In city map, '''Click on a lot''' + '''Go Here''' || Move Zoi to a selected [[lot]] on the map || For long-distance travel. | |||
|- | |- | ||
| ''' | | '''Click on ground''' + '''Go Home''' || Command Zoi to return [[home]] || | ||
|- | |||
| '''Click destination''' + '''Go Here''' || Travel to a clicked location || | |||
|- | |||
| Interact with '''Subway stations''' or '''Bus stops''' || Fast travel option || Use nearby public transportation to reach other areas quickly. | |||
|- | |||
| '''[P]''' || Open [[Smartphone]] || Access [[messages]], order [[food]] & [[services]], find a [[job]]. | |||
|- | |||
| '''[O]''' || Open [[Zoi Card]] || View information and change things like [[Preferences]]. | |||
|- | |||
| '''[R]''' || Open [[Relationships]] menu || See all Zois known to your active Zoi. | |||
|- | |||
| '''[I]'''<br>or '''Build Mode icon''' || Enter [[Build Mode]] || | |||
|} | |} | ||
[[File:viewing the city map1.png|thumb|150px|Opening the City Map ([M])]] [[File:moving to a lot on the map1.png|thumb|150px|Selecting 'Go Here' on the map]] [[File:return home1.png|thumb|150px|Selecting 'Go Home']] | |||
== | ==Driving Controls== | ||
[[ | {{see also|Cars}} | ||
When driving a [[car]], you can use these controls for manual operation. | |||
[[ | {| class="wikitable" | ||
|+ Manual Driving Controls | |||
|- | |||
! Control !! Action !! Notes | |||
|- | |||
| '''[W]''' || Accelerate || | |||
|- | |||
| '''[S]''' || Brake / Reverse || | |||
|- | |||
| '''[A]''' || Steer Left || | |||
|- | |||
| '''[D]''' || Steer Right || | |||
|- | |||
| '''[Left Mouse Click]''' || Honk Horn || <small>(Note: This was on the original page, but not explicitly confirmed in provided reference articles for driving.)</small> | |||
|- | |||
| '''[Tab]''' || Switch [[camera view]] || Toggles between 3rd person (outside car) and 1st person (inside car) perspectives. | |||
|} | |||
[[ | ==Build Mode Controls== | ||
{{see also|Build Mode}} | |||
These controls are active when you enter [[Build Mode]] (using '''[I]''' or the icon). | |||
= | {| class="wikitable" | ||
[[ | |+ Build Mode Controls | ||
|- | |||
! Control(s) !! Action !! Notes | |||
|- | |||
| '''[I]'''<br>or '''Build Mode icon''' || Enter/Exit [[Build Mode]] || | |||
|- | |||
| '''[Left Mouse Click]''' || Select [[item]] / Place item || Such as [[furniture]] or a [[wall]]. | |||
|- | |||
| '''[Left Mouse Click]''' + '''Drag''' || Move camera position || | |||
|- | |||
| '''[Right Mouse Click]''' + '''Drag''' || Rotate camera angle || | |||
|- | |||
| '''[Mouse Wheel]''' (Scroll Up/Down) || Zoom In / Zoom Out || | |||
|- | |||
| '''[Z]''' / '''[C]''' || Rotate selected object Left / Right || Rotates by 45 degrees by default. | |||
|- | |||
| '''[Right Mouse Click]''' (with object selected) || Rotate selected object Right || Rotates by 45 degrees by default. | |||
|- | |||
| '''[Alt]''' (Hold while placing object) || Freely Place Object || Ignores grid placement restrictions. | |||
|- | |||
| '''[Alt]''' (Hold while rotating with slider) || Manual Rotation Angle || Ignores fixed 45-degree rotation increments for fine adjustment. | |||
|- | |||
| '''[Shift]''' + '''[Left Mouse Click]''' (Hold Shift) || Continuous Placement || Place multiple instances of the same object without reselecting. | |||
|- | |||
| '''[V]''' || Selection Tool || Select individual furniture/objects. | |||
|- | |||
| '''[R]''' || Room Selection Tool / Create a Surface Tool || Select entire [[rooms]]. | |||
|- | |||
| '''[G]''' || Toggle Grid Visibility (Show/Hide) || The grid helps with placement. | |||
|- | |||
| '''[Home]''' / '''[End]''' || Change Wall View (Hide/Show Walls) || Useful when walls obstruct the view. | |||
|- | |||
| '''[Page Up]''' / '''[Page Down]''' || Change Floor View (Go to Upper/Lower Floor) || Useful for multi-story buildings or viewing roofs. | |||
|- | |||
| '''[Delete]''' || Delete selected object || | |||
|- | |||
| '''[Ctrl]''' + '''[Z]''' || Undo last action || | |||
|- | |||
| '''[Ctrl]''' + '''[Shift]''' + '''[Z]''' || Redo last undone action || Note: Different from Redo in some other software. | |||
|- | |||
| '''[Esc]''' || Deselect / Cancel action / Open Game Menu || | |||
|- | |||
| '''[Ctrl]''' + '''[Shift]''' + '''[U]''' || Hide/Show User Interface (UI) || | |||
|} | |||
==Create a Zoi Controls== | |||
{{see also|Create a Zoi}} | |||
These controls are used in the Create a Zoi (character creation) interface. | |||
{| class="wikitable" | |||
|+ Create a Zoi Controls | |||
|- | |||
! Control(s) !! Action !! Notes | |||
[[ | |- | ||
| '''[Left Mouse Click]''' || Select || | |||
|- | |||
| '''[Left Mouse Click]''' + '''Drag''' || Move Camera Position / Adjust Zoi Part || Click and drag points on the Zoi to adjust size and shape. | |||
|- | |||
| '''[Right Mouse Click]''' + '''Drag''' || Rotate Camera Angle || | |||
|- | |||
| '''[Mouse Wheel]''' (Scroll Up/Down) || Zoom In / Zoom Out || View the Zoi from narrower or broader perspectives. | |||
|- | |||
| '''[Ctrl]''' + '''[Shift]''' + '''[U]''' || Hide/Show [[User Interface]] (UI) || Hides menus for a better look at the Zoi. | |||
|} | |||
==Photo Mode Controls== | |||
{{see also|Photo Mode}} | |||
These controls are specifically for using the in-game Photo Mode. | |||
{| class="wikitable" | {| class="wikitable" | ||
|+ | |+ Photo Mode Controls | ||
|- | |||
! Control(s) !! Action !! Notes | |||
|- | |- | ||
| '''[W]''', '''[A]''', '''[S]''', '''[D]''' || Move Camera (Forward, Left, Backward, Right) || Move the camera within the 3D space. | |||
|- | |- | ||
| '''[ | | '''[Q]''' / '''[E]''' || Move Camera Up / Down || | ||
|- | |- | ||
| '''[ | | '''[Left Mouse Click]''' + '''Drag''' || Move Camera Position || For finer adjustments. | ||
|- | |- | ||
| '''[ | | '''[Right Mouse Click]''' + '''Drag''' || Rotate Camera Angle || For finer adjustments. | ||
|- | |- | ||
| '''[ | | '''[Mouse Wheel]''' (Scroll Up/Down) || Zoom In / Zoom Out || | ||
|- | |- | ||
| '''[ | | '''[Home]''' / '''[End]''' || Change Wall View (Hide/Show Walls) || | ||
|- | |- | ||
| '''[ | | '''[Ctrl]''' + '''[Shift]''' + '''[U]''' || Hide/Show User Interface (UI) || | ||
|} | |} | ||
[[Category:Getting Started]] | [[Category:Getting Started]] | ||
Latest revision as of 11:20, 3 April 2025
|
This page details the keyboard and mouse controls and shortcuts for playing inZOI. As of the Early Access launch, controller support is not available but planned for the future.
The game primarily uses keyboard and mouse, offering two main styles for controlling your Zoi: direct control using [W][A][S][D] keys, and point-and-click movement using the [Left Mouse Button].
Play Mode Controls
These controls are used during live gameplay when controlling your Zois and interacting with the world.
| Control(s) | Action | Notes |
|---|---|---|
| [W], [A], [S], [D] | Move active Zoi (Forward, Left, Backward, Right) | Using WASD automatically cancels any queued autonomous action. Best used for walking around at lower speeds. |
| [Shift] (Hold while using WASD) | Run | Only works with WASD movement. |
| [Left Mouse Click] on ground/object | Interact / Click & Go Movement | Select "Walk Here" or "Run Here" prompt. Similar to movement in The Sims PC version. Works better than WASD at high speeds. |
| [Space Bar] | Switch view to another Zoi in the active family | May take time to load if the other Zoi is far away. |
| [T] | Toggle Zoi's autonomous behavior | |
| [Esc] | Open Game Menu / Pause Game | |
| [Ctrl] + [Shift] + [U] | Hide/Show User Interface (UI) | Useful for immersion and taking screenshots. |
| Control(s) | Action | Notes |
|---|---|---|
| [Left Mouse Click] + Drag | Move camera position | |
| [Right Mouse Click] + Drag | Rotate camera view | Can be used in any camera mode. |
| [Mouse Wheel] (Scroll Up/Down) | Zoom In / Zoom Out | |
| [Tab] | Switch between Top view and Shoulder view | Use Shoulder View for a better third-person experience when using WASD. |
| [Ctrl] + [Tab] | Switch to Free Camera mode | Great for seeing things unrelated to your Zois. |
| [Q] / [E] | Move Up / Down (In Free Camera) | Also used in Build Mode and Photo Mode. |
| Click Zoi portrait or [F] |
Focus camera on active Zoi | |
| [Home] / [End] | Change Wall View (Hide/Show Walls) | |
| [Page Up] / [Page Down] | Change Floor View (Go Up/Down a Floor) |
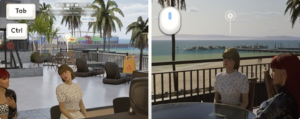
| Control | Action | Notes |
|---|---|---|
| [0] | Pause Game | [Esc] also pauses. [1] can pause if speed is already 1. |
| [1] | Play Game at Slow Speed | |
| [2] | Play Game at Normal Speed | 1.5x speed. |
| [3] | Play Game at Fast Speed | 3x speed. |
| [4] | Play Game at Very Fast Speed | 5x speed. For higher speeds, drag the time bar. |
| Control(s) | Action | Notes |
|---|---|---|
| [M] or Edit City icon |
Open city map | Visit places, edit the city, manage other families. |
| In city map, Click on a lot + Go Here | Move Zoi to a selected lot on the map | For long-distance travel. |
| Click on ground + Go Home | Command Zoi to return home | |
| Click destination + Go Here | Travel to a clicked location | |
| Interact with Subway stations or Bus stops | Fast travel option | Use nearby public transportation to reach other areas quickly. |
| [P] | Open Smartphone | Access messages, order food & services, find a job. |
| [O] | Open Zoi Card | View information and change things like Preferences. |
| [R] | Open Relationships menu | See all Zois known to your active Zoi. |
| [I] or Build Mode icon |
Enter Build Mode |
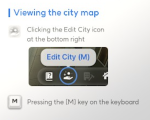
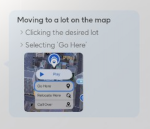
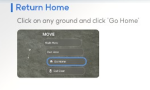
Driving Controls
- See also: Cars
When driving a car, you can use these controls for manual operation.
| Control | Action | Notes |
|---|---|---|
| [W] | Accelerate | |
| [S] | Brake / Reverse | |
| [A] | Steer Left | |
| [D] | Steer Right | |
| [Left Mouse Click] | Honk Horn | (Note: This was on the original page, but not explicitly confirmed in provided reference articles for driving.) |
| [Tab] | Switch camera view | Toggles between 3rd person (outside car) and 1st person (inside car) perspectives. |
Build Mode Controls
- See also: Build Mode
These controls are active when you enter Build Mode (using [I] or the icon).
| Control(s) | Action | Notes |
|---|---|---|
| [I] or Build Mode icon |
Enter/Exit Build Mode | |
| [Left Mouse Click] | Select item / Place item | Such as furniture or a wall. |
| [Left Mouse Click] + Drag | Move camera position | |
| [Right Mouse Click] + Drag | Rotate camera angle | |
| [Mouse Wheel] (Scroll Up/Down) | Zoom In / Zoom Out | |
| [Z] / [C] | Rotate selected object Left / Right | Rotates by 45 degrees by default. |
| [Right Mouse Click] (with object selected) | Rotate selected object Right | Rotates by 45 degrees by default. |
| [Alt] (Hold while placing object) | Freely Place Object | Ignores grid placement restrictions. |
| [Alt] (Hold while rotating with slider) | Manual Rotation Angle | Ignores fixed 45-degree rotation increments for fine adjustment. |
| [Shift] + [Left Mouse Click] (Hold Shift) | Continuous Placement | Place multiple instances of the same object without reselecting. |
| [V] | Selection Tool | Select individual furniture/objects. |
| [R] | Room Selection Tool / Create a Surface Tool | Select entire rooms. |
| [G] | Toggle Grid Visibility (Show/Hide) | The grid helps with placement. |
| [Home] / [End] | Change Wall View (Hide/Show Walls) | Useful when walls obstruct the view. |
| [Page Up] / [Page Down] | Change Floor View (Go to Upper/Lower Floor) | Useful for multi-story buildings or viewing roofs. |
| [Delete] | Delete selected object | |
| [Ctrl] + [Z] | Undo last action | |
| [Ctrl] + [Shift] + [Z] | Redo last undone action | Note: Different from Redo in some other software. |
| [Esc] | Deselect / Cancel action / Open Game Menu | |
| [Ctrl] + [Shift] + [U] | Hide/Show User Interface (UI) |
Create a Zoi Controls
- See also: Create a Zoi
These controls are used in the Create a Zoi (character creation) interface.
| Control(s) | Action | Notes |
|---|---|---|
| [Left Mouse Click] | Select | |
| [Left Mouse Click] + Drag | Move Camera Position / Adjust Zoi Part | Click and drag points on the Zoi to adjust size and shape. |
| [Right Mouse Click] + Drag | Rotate Camera Angle | |
| [Mouse Wheel] (Scroll Up/Down) | Zoom In / Zoom Out | View the Zoi from narrower or broader perspectives. |
| [Ctrl] + [Shift] + [U] | Hide/Show User Interface (UI) | Hides menus for a better look at the Zoi. |
Photo Mode Controls
- See also: Photo Mode
These controls are specifically for using the in-game Photo Mode.
| Control(s) | Action | Notes |
|---|---|---|
| [W], [A], [S], [D] | Move Camera (Forward, Left, Backward, Right) | Move the camera within the 3D space. |
| [Q] / [E] | Move Camera Up / Down | |
| [Left Mouse Click] + Drag | Move Camera Position | For finer adjustments. |
| [Right Mouse Click] + Drag | Rotate Camera Angle | For finer adjustments. |
| [Mouse Wheel] (Scroll Up/Down) | Zoom In / Zoom Out | |
| [Home] / [End] | Change Wall View (Hide/Show Walls) | |
| [Ctrl] + [Shift] + [U] | Hide/Show User Interface (UI) |

