User Interface: Difference between revisions
No edit summary |
No edit summary |
||
| Line 3: | Line 3: | ||
===Wall View Toggle=== | ===Wall View Toggle=== | ||
[[File:upper hud description1.png|400px|right]] | [[File:upper hud description1.png|400px|right]] | ||
You can toggle wall visibility by clicking the Wall Adjustment icon or using the [Home] and [End] keys. | You can toggle [[wall visibility]] by clicking the '''Wall Adjustment''' icon or using the '''[Home]''' and '''[End]''' keys. | ||
Pick the wall view that best fits your needs. | |||
Pick the [[wall view]] that best fits your needs. | |||
===Moving Up and Down Floors=== | ===Moving Up and Down Floors=== | ||
[[File:upper hud description2.png|400px|right]] | [[File:upper hud description2.png|400px|right]] | ||
Click the Upper and Lower Level Floor icons or use the keys [Page Up] and [Page Down] to switch between different floors. | Click the '''Upper and Lower Level Floor''' icons or use the keys '''[Page Up]''' and '''[Page Down]''' to switch between different [[floors]]. | ||
===Screen Filters=== | ===Screen Filters=== | ||
{{see also|Filters}} | |||
[[File:upper hud description3.png|400px|right]] | [[File:upper hud description3.png|400px|right]] | ||
Click the Filter icon at the top of the screen to access a variety of filter options, or go to Game Menu [ESC] - Options - Display to choose your preferred filter. | Click the '''[[Filter]]''' icon at the top of the screen to access a variety of [[filter]] options, or go to '''Game Menu [ESC] - Options - Display''' to choose your preferred filter. | ||
You can apply fun visual filters like Cartoon, Diorama, or Posterize to change the look of your screen. | |||
You can apply fun visual filters like [[Cartoon]], [[Diorama]], or [[Posterize]] to change the look of your screen. | |||
===Facial Capture=== | ===Facial Capture=== | ||
Revision as of 17:20, 29 March 2025
Upper HUD Description
Wall View Toggle
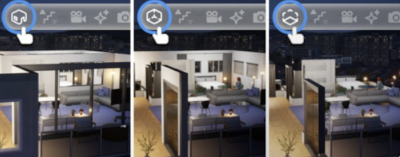
You can toggle wall visibility by clicking the Wall Adjustment icon or using the [Home] and [End] keys.
Pick the wall view that best fits your needs.
Moving Up and Down Floors
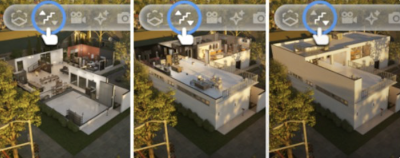
Click the Upper and Lower Level Floor icons or use the keys [Page Up] and [Page Down] to switch between different floors.
Screen Filters
- See also: Filters
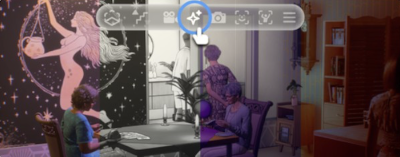
Click the Filter icon at the top of the screen to access a variety of filter options, or go to Game Menu [ESC] - Options - Display to choose your preferred filter.
You can apply fun visual filters like Cartoon, Diorama, or Posterize to change the look of your screen.
Facial Capture
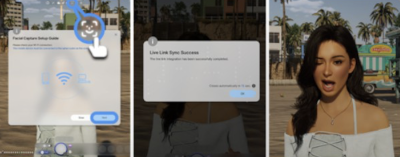
What if your Zoi could mimic your real facial expressions? Install the Live Link Face app on your mobile device, then click the Facial Capture button at the top of the screen. You can view the full guide by clicking the button.
Photo Mode
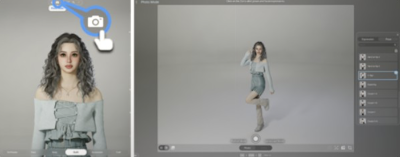
Want to capture your Zoi's best and most exciting moments? Try using Photo Mode, the photography feature. With a variety of camera options, you can beautifully capture unforgettable moments and turn them into lasting memories. To enter Photo Mode, click the Camera icon at the top of the screen.

