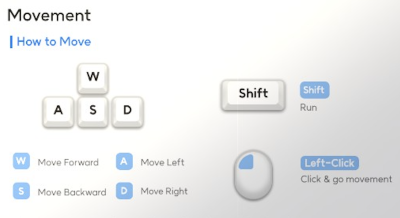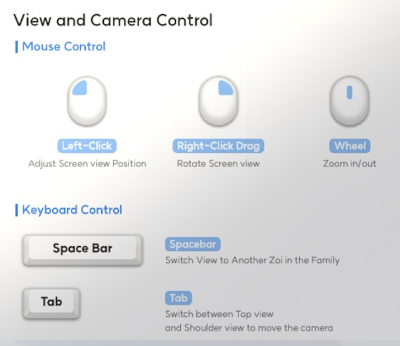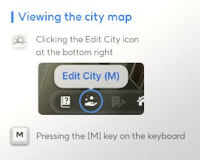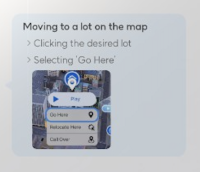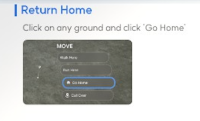Controls: Difference between revisions
| Line 74: | Line 74: | ||
[[File:view and camera controls1.png|400px]] | [[File:view and camera controls1.png|400px]] | ||
[[File:viewing the city map1.png]] [[File:moving to a lot on the map1.png]] [[File:return home1.png]] | [[File:viewing the city map1.png|200px]] [[File:moving to a lot on the map1.png|200px]] [[File:return home1.png|200px]] | ||
==Movement Controls== | ==Movement Controls== | ||
Revision as of 09:09, 30 March 2025
|
Keyboard and Mouse Controls and Shortcuts
Text Tables
Movement Controls
| Control | Action |
|---|---|
| W | Move Forward |
| A | Move Left |
| S | Move Backward |
| D | Move Right |
| Shift | Run |
| Left-Click | Click & go movement |
| M or Edit City icon | Open city map |
| Click on ground + 'Go Home' | Return home |
View and Camera Controls
| Control | Action |
|---|---|
| Left-Click | Adjust screen view position |
| Right-Click + Drag | Rotate screen view |
| Mouse Wheel | Zoom in/out |
| Space Bar | Switch view to another Zoi in the family |
| Tab | Switch between Top view and Shoulder view |
| [Tab] | Switch to Top View/Shoulder View |
| [Ctrl] + [Tab] | Switch to Free Camera |
| Click Zoi portrait or [F] | Focus camera on active Zoi |
| Control | Action |
|---|---|
| Edit City [M] | Open city map |
| Click destination + 'Go Here' | Travel to location |
| Subway stations | Fast travel option |
| Bus stops | Fast travel option |
Build Mode Controls
| Control | Action |
|---|---|
| Build Mode icon or [1] | Enter Build Mode |
Images
Movement Controls
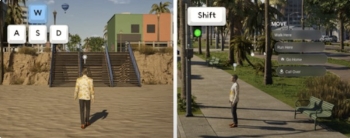
Controlling your Zoi can be done primarily through WASD, with the option to point and click go here to move your Zoi as well.
You can move your Zoi using the keyboard keys [W], [A], [S], and [D].
Or simply left-click with the mouse to move to a location.
While your Zoi is moving, press [Shift] to make them run.
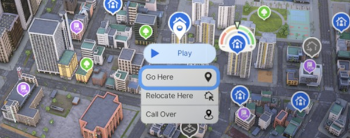
For long-distance travel, open Edit City [M], click your destination, and select Go Here to go there quickly.
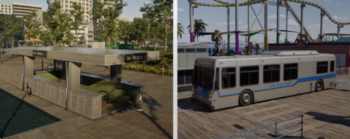
If you'd rather walk, try using transportation. Nearby subway stations and bus stops make it easy to reach other areas quickly.
Switch Camera and POV (Point-of-View)
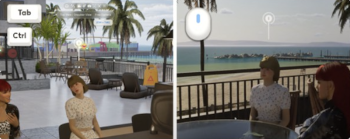
Click the Camera Mode icon at the top of the screen and choose between Top View/Shoulder View or Free Camera mode.
You can switch to Top View/Shoulder View using the [Tab] key and switch to Free Camera using [Ctrl] + [Tab].
To focus the camera on your active Zoi, click their portrait or press the [F] key.